Quick Steps: Subscriptions > Subscription Types > Add
Subscription Types define the Payment Category that applies to the member. They allow the organization to determine the prices for members based upon the age group they sit in or the benefits that they receive from the membership.
1. Within the Management Console, select Subscriptions from the top menu, then Subscription Types from the left menu.2. Select Add at the top of the page.
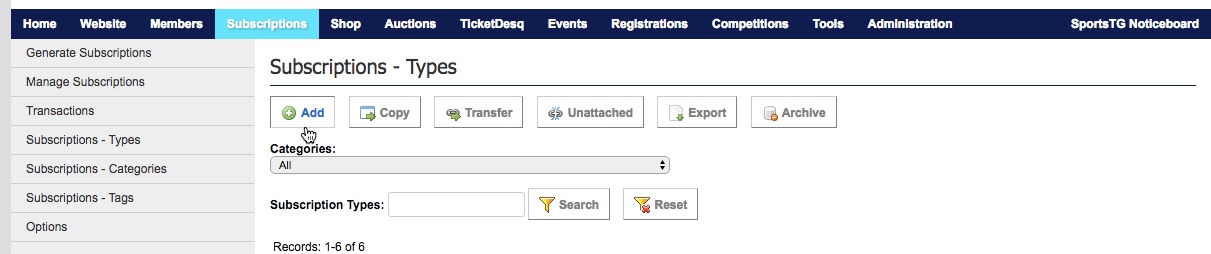
- Syndicate (Tiered organisations only): Copies all information from the primary organisation down to the linked organisations. This information can only be changed at the primary level. Select Yes to syndicate a subscription type.
- In the Financial Status tab you are required to select the status you would like the subscription type to update to when processed. If it is ‘Financial’, you must select when the subscription expires
- Update Option - No: Member record displays as unfinancial when the subscription is processed.
- Update Options - Yes - Financial End Date: Member record displays as financial until the selected end-date when the subscription is processed.
- Update Options - Yes - Period: Member record displays as financial for a selected period of time when the subscription is processed.
- Update Options - Yes - Days: Member record displays as financial for a selected number of days when the subscription is processed.
- In the Member tab you have the option to choose whether the subscription type displays on the front-end Member Portal.
- Member Types Default: The default Member Type selected for the respective Subscription Type.
- Single/Multiple: Select whether the subscription type is for one individual member or more than one member. If the subscription type is for more than one member select MULTIPLE and then the total number of members. Eg. Family 2 Adults and 2 Juniors – Select 4 members.
- Guardian Approval Required: Select whether an approval from a parent/carer is required.
- In the Invoice and Receipt tabs, you have the option to choose between the following options:
- Invoice or Receipt Only – No: A customised invoice or receipt is sent to members. Insert additional information into the text editor field.
- Invoice or Receipt Only – Yes: A standard invoice or receipt will be sent to members, generated by the SportsTG System.
Note: When adding Subscription Types, make sure that the Order assigned is in the order that you wish your Subscription Types to display on the front end. We suggest leaving a gap between order numbers (eg.1, 5, 10, 15) so that if you add a new Subscription Type you don't need to reorder every type.